METTRE UN ITINERAIRE GOOGLE MAPS SUR UN GPS
Par Dev-In le 21.04.13:
Bonjour à tous nos amis motards! Je sais que souvent, lors de vos balades, vous improvisez un petit parcours sur des routes que vous connaissez déjà, car par peur de vous perdre et perdre les autres, vous préférez ne pas vous aventurer en terre inconnue! Aujourd'hui, je vous propose ce petit tutoriel afin que vous puissiez construire préalablement votre itinéraire sur GOOGLE MAPS et le transférer sur votre GPS pour explorer de nouvelles contrées.
Rassurez-vous, ce tutoriel est à la portée de tous. La technique que je vais vous présenter est celle que j'ai utilisé pour constituer le Roadbook de notre trip à Reims. Tout le monde a été conquis par les routes que nous avons emprunté! (voir >>ICI<< le compte rendu).
Nous allons y aller étape par étape, et ne vous inquiétez pas, des images seront là pour vous guider! Vous êtes prêt? Alors c'est partit..!
Etape n°1
Nous allons donc dans ce tutoriel créer un roadbook qui part de Meaux, et qui va jusqu'à Soissons. Lorsque vous faites directement l'itinéraire de Meaux jusqu'à Soissons sur GM (Google Maps), vous verrez que celui-ci en général l'itinéraire le plus cours et le plus rapide. Comme sur la photo ci-dessous, vous constaterez qu'en suivant cet itinéraire, vous aurez des pneus carrés à l'arrivée, car vous ne faites que des grandes nationales, ce que vous ne voulez à priori pas.

J'ai pour ma part plutôt envie de prendre des routes un peu plus silnueuses (oui bon c'est pas non plus la montagne, mais c'est mieux que rien hein!!). J'ai donc l'intention de passer par Acy-en-Multien, La Ferté-Millon, Vivières, Cœuvres-et-Valsery pour finir sur Soissons.
Par conséquent, entrez chacune des destinations pour obtenir l'itinéraire ci-dessous (pour rajouter des destinations, cliquez sur Ajouter une destination). Assurez vous que l'on se retrouve avec le même itinéraire!

Etape n°2
Une fois que votre itinéraire est créé, il ne vous reste plus qu'à l'enregistrer! Alors sachez que c'est à cette étape que j'ai eu le plus de mal la première fois, donc si vous n'y arrivez pas non plus du premier coup, je vous rassure, c'est normal!
Donc sur l'itinéraire que vous venez de créer, aller tout en bas de la page, à gauche, vous aurez un lien intitulé "Ajouter à Mes Cartes"

Cliquez dessus et ensuite dans le menu déroulant sélectionnez "Créer une nouvelle carte" puis Enregistrer.
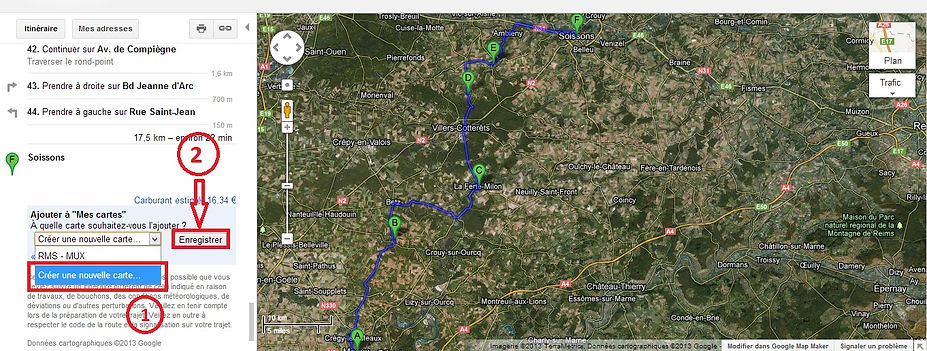
Vous devriez obtenir ce qui suit.
Vous pouvez cliquer sur MODIFIER pour changer le titre de l'itinéraire si vous le souhaitez. pour ma part, je vais le garder ainsi.

Maintenant, nous allons enregistrer notre ordinateur sous le format KML afin de pouvoir le convertir et l'envoyer sur notre GPS. Pour ce faire, juste en dessous du titre de votre itinéraire, vous avez le nombre de consultations, la date de création, la dernière mise à jour, la possibilité de donner son avis, de rédiger un commentaire et un lien intitulé KML. Cliquez dessus, l'itinéraire va alors s'enregistrer sur votre ordinateur.

Etape n°3
Notre 3ème et dernière étape va consister à convertir l'itinéraire au format de votre GPS, puis d'enregistrer cet itinéraire convertit sur votre GPS.
Pourquoi le convertir?
GM gère qu'un seul format d'itinéraire, et qu'on nomme KML et qui est le format utilisé par Google Earth pour l'échange d'informations géographiques. Ce format qui lui est propre n'est pas lisible sur le GPS, en revanche, il existe des logiciels simples à utiliser qui vous serviront à convertir ce format dans le format de celui de votre GPS.
Pour ce faire, moi j'utilise ITN CONVERTER, que vous trouverez en téléchargement gratuit >>ICI<<.
Enregistrer-le sur votre ordinateur, installez-le et exécutez-le. Vous devriez vous retrouver avec le logiciel comme suit:

Cliquez sur ouvrir, et sélectionnez l'itinéraire que vous avez enregistré sur votre ordinateur. Une fenêtre s'ouvrira avec divers choix possible, sélectionnez le même que le mien (encadré rouge). Cliquez sur "OK".


Pour ceux qui ont des TOMTOM, le format d'exportation est Tom Tom Route (*.itn) et est normalement déjà sélectionné. Pour les autres, choisissez le format d'exportation qui correspond à votre marque de GPS. Puis cliquez sur EXPORTER en bas à droite. Sélectionnez un endroit où enregistré le nouveau format d'itinéraire et cliquez sur Enregistrer.
Une fois cela fait (désolé plus d'image car je n'ai pas le GPS avec moi et donc l'impossibilité de vous faire des impressions écran), cliquez sur votre itinéraire convertit que vous venez d'enregistré sur votre ordinateur. Faites CLIC DROIT -> COUPER. Connectez votre GPS à votre ordinateur et ouvrez le dossier du GPS.
Si aucun dossier nommé ITN n'existe, créez le et faites CLIC DROIT -> COLLER dedans pour y mettre votre itinéraire (assurez bien que vous avez bien mis celui que vous avez convertit). Fermez, déconnectez votre GPS.
Il ne vous reste plus qu'à allumer votre GPS, lancer l'itinéraire et le tour est joué, vous êtes prêts à explorer de nouvelles routes!
MES CONSEILS:
-Je conseille, lorsque vous créer votre itinéraire, de le faire uniquement en indiquant les villes par lesquelles vous allez passer à Google Maps, sinon il peut y avoir des erreurs d'itinéraire par la suite sur votre GPS. Ce serait dommage.
-Vérifier toujours avant de partir que votre itinéraire fonctionne bien et que c'est bien celui que vous avez créé.
-Donnez toujours un nom différent à l'itinéraire convertit dans votre format de GPS que celui que vous avez enregistré de Google Maps. Sinon vous risquez de confondre les deux et de mettre le mauvais sur le GPS. Et là, bah ça ne marchera pas.
-Apprenez toujours votre itinéraire avant de partir, car il ne faut pas se fier uniquement à votre GPS, et surtout, il faut regarder la route!!
MERCI A TOUS, et si vous le souhaitez, laissez un commentaire juste en dessous, ça fait toujours plaisir!
A très bientôt.


